Pernahkah kelupaan password log on Windows sobat? Mungkin karena sudah lama tidak membuka komputer atau laptopnya hingga akhirnya lupa password yang sudah sobat buat sendiri. Dan pada saat itu sobat tidak punya CD/DVD asli nya untuk me-reset password windows nya. Sungguh malang. Wkwk
Oke jangan khawatir, saya disini buka untuk menertawakan sobat. Haha tapi akan membantu sobat untuk mengatur ulang password windows sobat.
Pada pembahasan kali ini yang mana tentang Cara Me-Reset Password Windows, disini saya menggunakan software Windows Password Recovery.
Bagaimana Cara Kerja Windows Password Recovery?
Sebelum mengetahui Cara Me-Reset Password Windows ada baiknya sobat ketahui terlebih dahulu cara kerja Windows Password Recovery ini.
Windows Password Recovery ini hanya bisa dijalankan saat proses booting seperti hal nya kita menginstal sebuah Sistem Operasi pada Komputer. Kenapa saat proses booting? Karena bagaimana kita bisa masuk ke interface komputernya kalau Sistem Operasinya sendiri terkunci.
Baiklah, sobat jangan bingung. Akan saya pandu step by step disini untuk Cara Me-Reset Password Windows.
Catatan: Cara ini seharusnya berhasil untuk semua versi windows. Tetapi apabila sobat menggunakan Akun Microsoft untuk Log in maka sobat harus me-reset password nya melalui Web Browser.
Oke, di ikuti baik baik ya sobat step by step nya agat tidak salah.
1. Pinjam komputer atau laptop milik teman sobat. Atau mungkin warnet. Tetapi saya sarankan milik teman saja agat tidak perlu mengeluarkan uang sepeser pun. Tetapi saya rekomendasikan agar laptop atau komputer sobat bersih dari virus
2. Siap kan sebuah USB Flashdisk yang tidak berisi alias kosong. Jika tidak punya yang kosong sebaiknya data nya di back up terlebih dahulu. Sebenarnya bisa menggunakan Kaset CD, tetapi saya hanya akan memberkan panduan menggunakan USB Flashdisk
3. Download Windows Password Recovery. Cara nya klik Gambar Download di akhir postingan
4. Download ISO to USB untuk membuat Windows Password Recovery ini bootable di USB Flashdisk sobat. Atau mungkin sobat bisa menggunakan software lain untuk membuat bootable Flashdisk jika sobat lebih tau dari saya.
5. Sekarang tancapkan Flashdisk kosong nya untuk membuat bootable Flashdisk. Buatlah agar Windows Password Recovery tadi bisa bootable di USB Flashdisk sobat.
Jika belum tau cara Membuat Bootable Flashdisk silahkan sobat baca Cara Membuat Bootable Flashdisk Menggunakan ISO to USB.
6. Jika sudah membuat Windows Password Recovery nya menjadi Bootable di USB Flashdisk, sekarang kita beralih ke Komputer atau laptop sobat yang password nya ingin di reset atau di atur ulang.
7. Atur bios komputer atau laptop sobat agar bisa menjalankan Flashdisk ketika proses booting.
Jika sobat belum tau cara mengatur biosnya silahkan baca Cara Mengatur Bios untuk Bootable USB Flashdisk.
8. Jika sudah sobat atur biosnya silahkan matikan komputer atau laptop sobat.
9. Tancapkan USB Flashdisk bootable yang sudah berisi Windows Password Recovery.
10. Setelah ditancapkan dan berhasil dimuat pada proses booting maka Windows Password Recovery akan menampilkan beberapa tampilan pada layar. Pada umumnya tekan Enter saja.
11. Kemudian muncul notifikasi yang mana sobat diminta memilih partisi yang mana yang sobat instal kan Sistem Operasi. Tetapi pada umumnya adalah Disk C. Dan biasanya berada pada pilihan pertaman. Silahkan arahkan pada Disk C lalu tekan Enter
12. Pada tahap ini akan diminta untuk memilih Path Registry Sobat. Tetapi untuk Windows Password Recovery sudah ada pada default nya, jadi tekan Enter saja
13. Berikutnya, sobat akan diminta apakah ingin Me-Reset Password atau melakukan hal yang lain. Silahkan pilih yang untuk Me-Reset Password. Tekan Enter pada Password Reset.
14. Pada tahap ini sobat akan diminta memilih apakah akan Meng-Edit Users atau Registry
15. Karena disini kita akan Me-Reset Password sekarang pilih yang User untuk Me-Reset Password
16. Ketikan nama user yang ingin anda reset passwordnya. Contohnya Username saya "geek". Maka ketikan "geek" tanpa tanda kutip atai seperti ini -> geek
17. Kosong kan password nya, dan kalau tidak salah sudah terpilih maka langsung tekan Enter saja
18. Sekarang tinggal menyimpan apa yang sudah kita lakukan tadi cara cari saja tombol untuk keluar atau pencet saja simbol "!" Tanda seru. Kemudian tekan "y" untuk menyimpan
19. Pada tahap ini seharusnya akan muncul tulisan EDIT COMPLETE
20. Nah sekarang sobat bisa Reboot komputer atau laptop nya.
Setelah me reboot seharusnya anda akan bisa masuk tanpa kendala apa pun.
Oke ini dia bahan-bahan untuk Cara Me-Reset Password Windows Menggunakan Windows Password Recovery sob.
Password
Untuk pasted.co : www.say-borg.blogspot.com
Untuk file Rar : www.say-borg.blogspot.com
Link download :
Windows Password Recovery
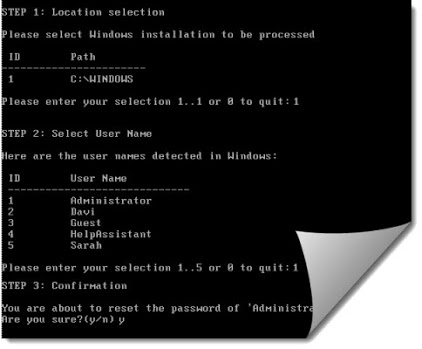

0 blogger-facebook:
Post a Comment